Especially when one product is offered in different sizes, colours, designs, etc. you will need to be able to add OPTIONS.
Although not technically an ‘option’ we do include message boxes here too – in the case you will need a name or more information of any sort from the customer.
These options can be drop down menus, a list to choose from – you can add extra cost to particular options… you name it.
There’s two ways to do it – simple (ADD ONS) and more detailed (ATTRIBUTES)
ADD ONS: If you only need simple options like colour/size/etc with the possibility to add an extra cost and that’s it.
Add-ons are also used for text boxes, file uploads and other customer specific info/customisation you might want.
For ease of use, WE RECOMMEND USING ADD ONS ONLY FOR TEXT BOXES
ATTRIBUTES: If you need to have stock levels added, want to combine physical and digital items in one listing, want images to show for each option, etc
USE BOTH: You CAN use both Add-Ons and Attributes in one listing – as long as they both do something different of course.
Example: you can use the add-ons for a text box where the customer can leave a name and the Attributes for their fabric choice that you only have two in stock of.
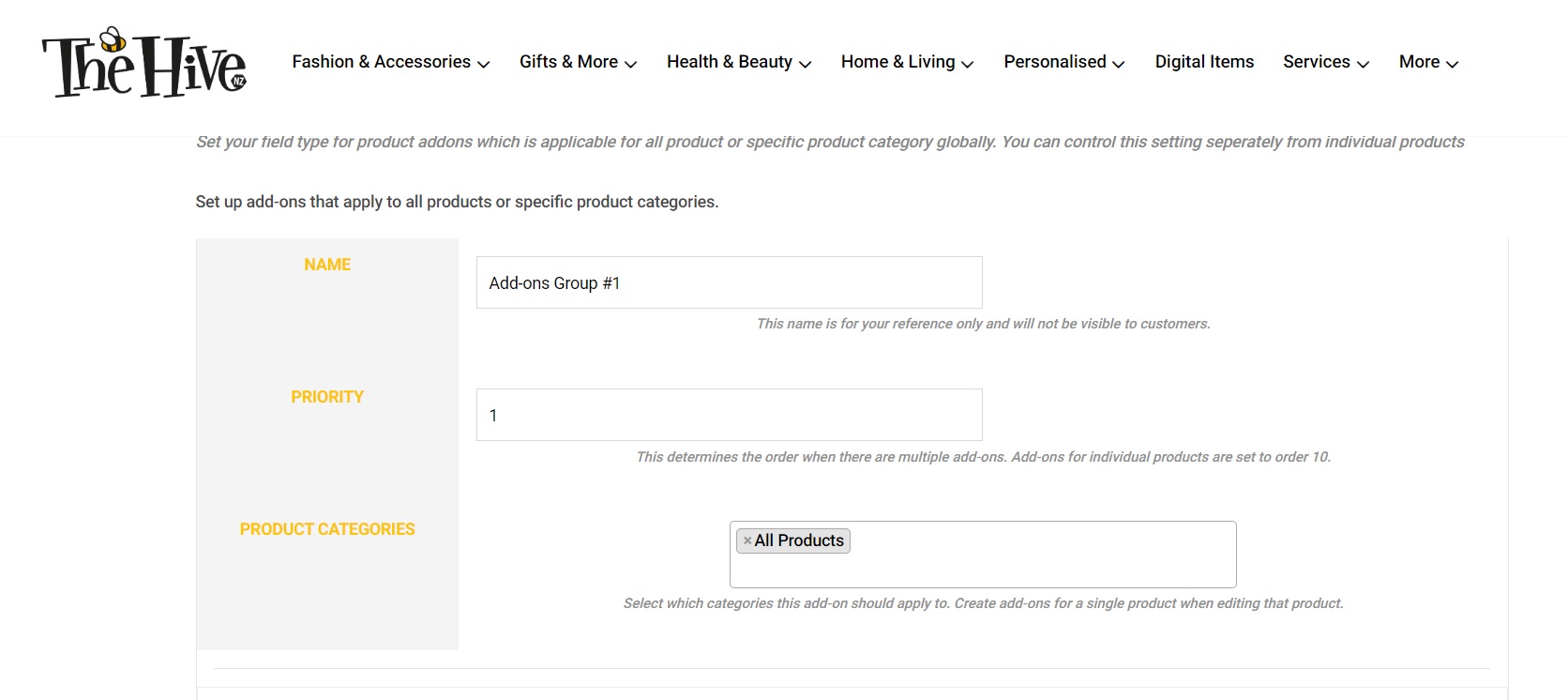
Now choose the TYPE of Addon you want it to be.
Each of these give a little bit different options to add but I think they are pretty self explanatory.
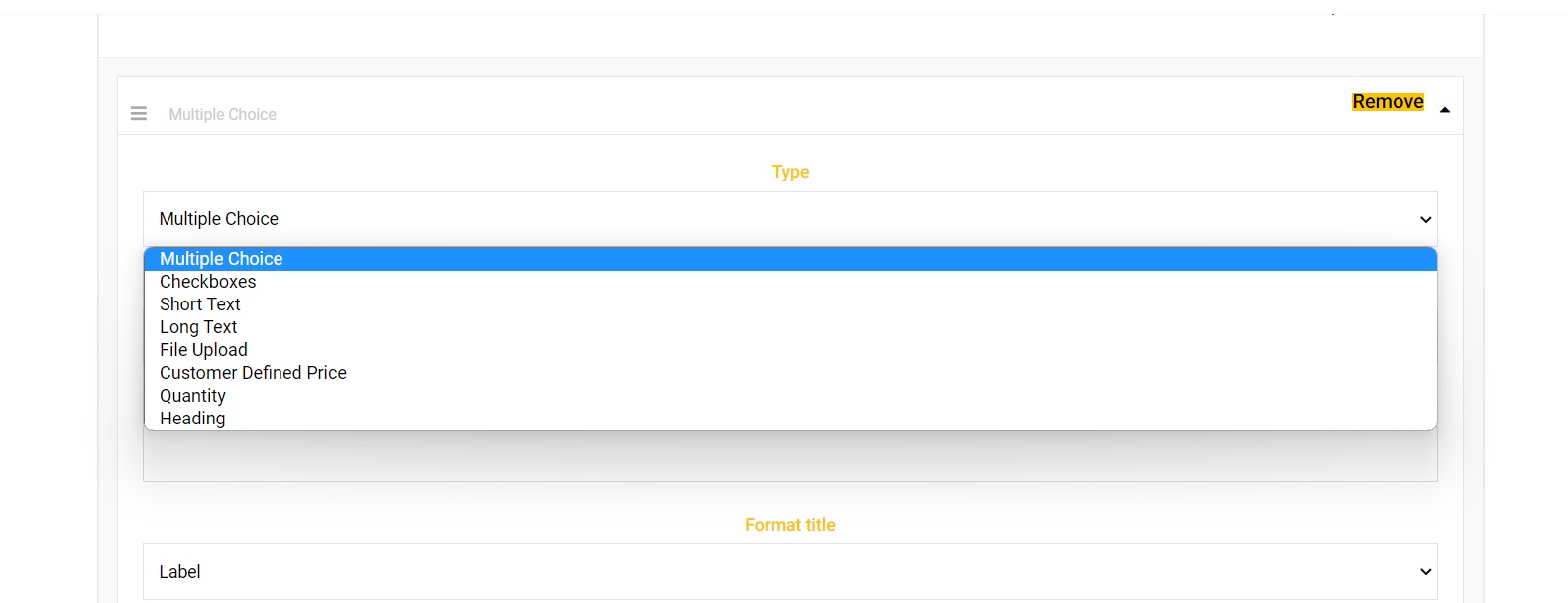
Give your option a title and make sure you tick the box to make it a mandatory option for the customer (they will be prompted to choose an option to be able to check out)
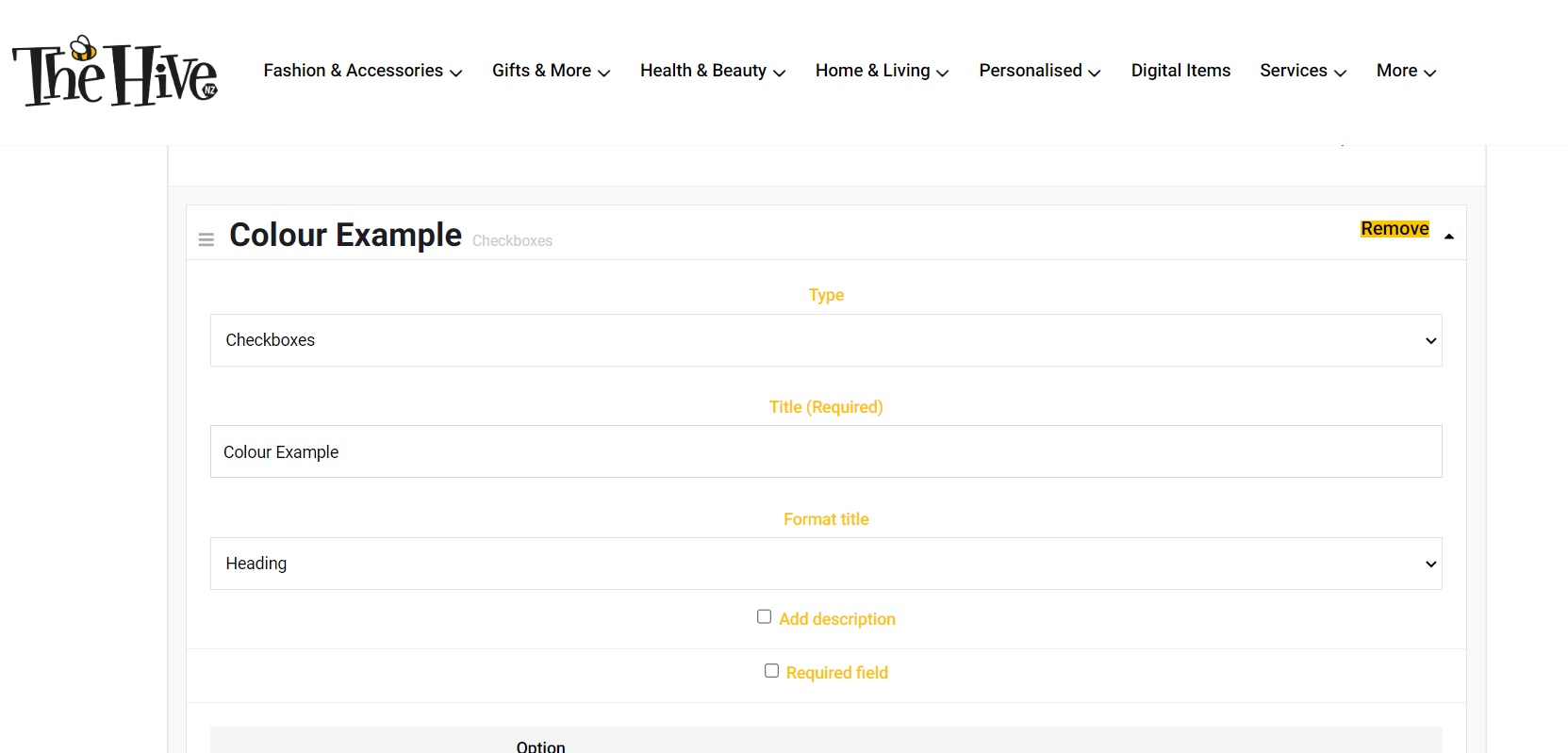
add your options, give them an extra cost if you need to and don’t forget to hit publish!
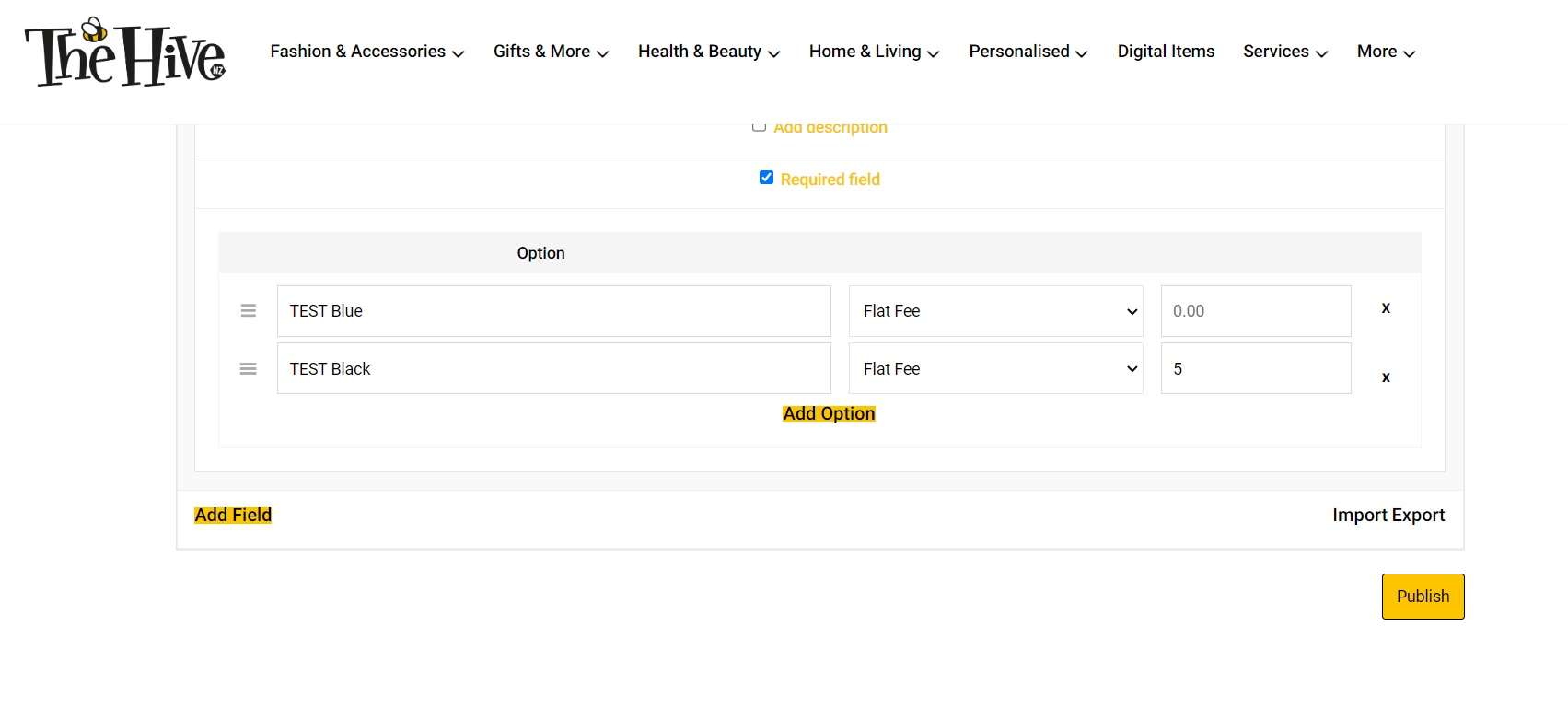
Attributes allow you to do a little more with your options; you can set different stock levels, you can combine physical products and add a digital option, etc
Attributes also hold The Hive’s pre-loaded options; Size and Colour.
You can with Attributes also add text boxes etc. like you can with add ons, there’s just a few more steps to set up.
You set up attributes WITHIN your listing.
FIRST STEP:
At the top of your listing page (when editing) change the PRODUCT TYPE to ‘VARIABLE’
To set up your own attribute, leave it on ‘custom attribute’ and click ADD ATTRIBUTE.
Now you NAME your attribute, tick ‘used for variations’ and add some values by writing and using the | to add another
Then hit SAVE ATTRIBUTE
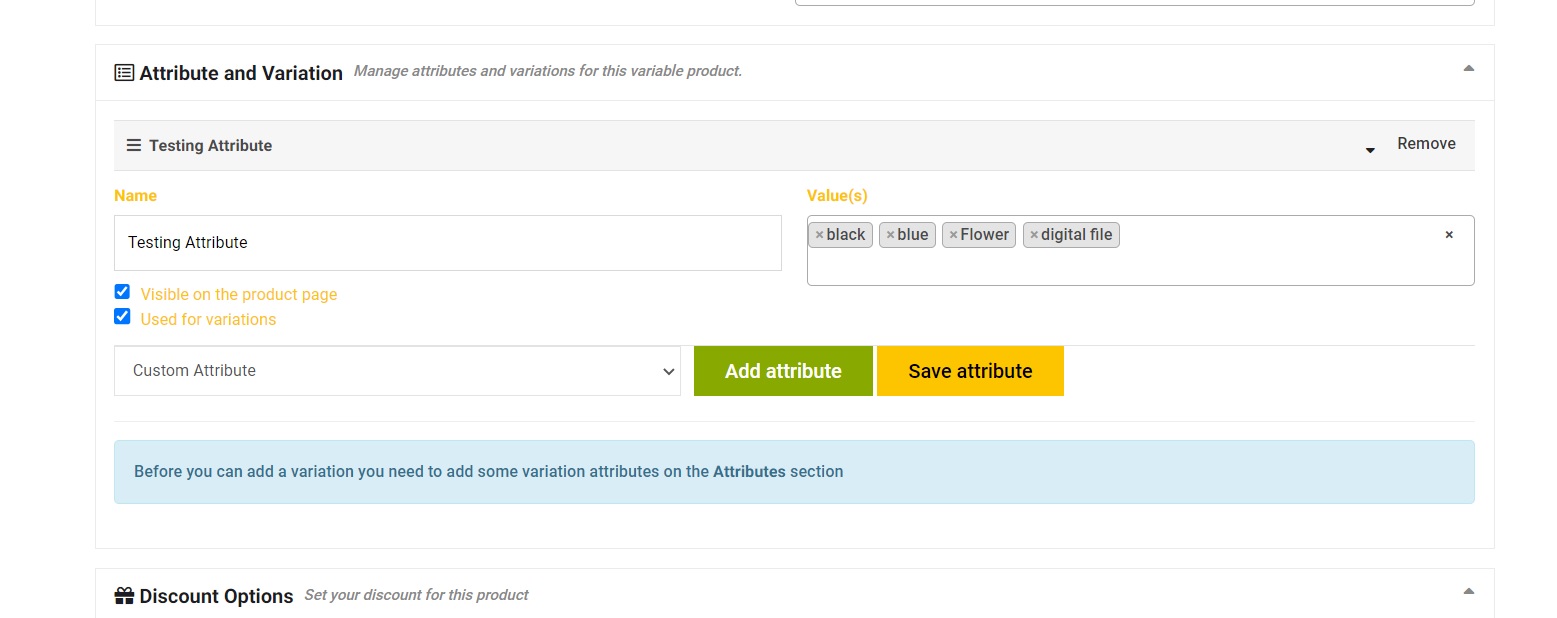
now ‘ADD VARIATION’ is added and click ‘create variations from all attributes’ and click GO (you will get a pop up and you click OK)
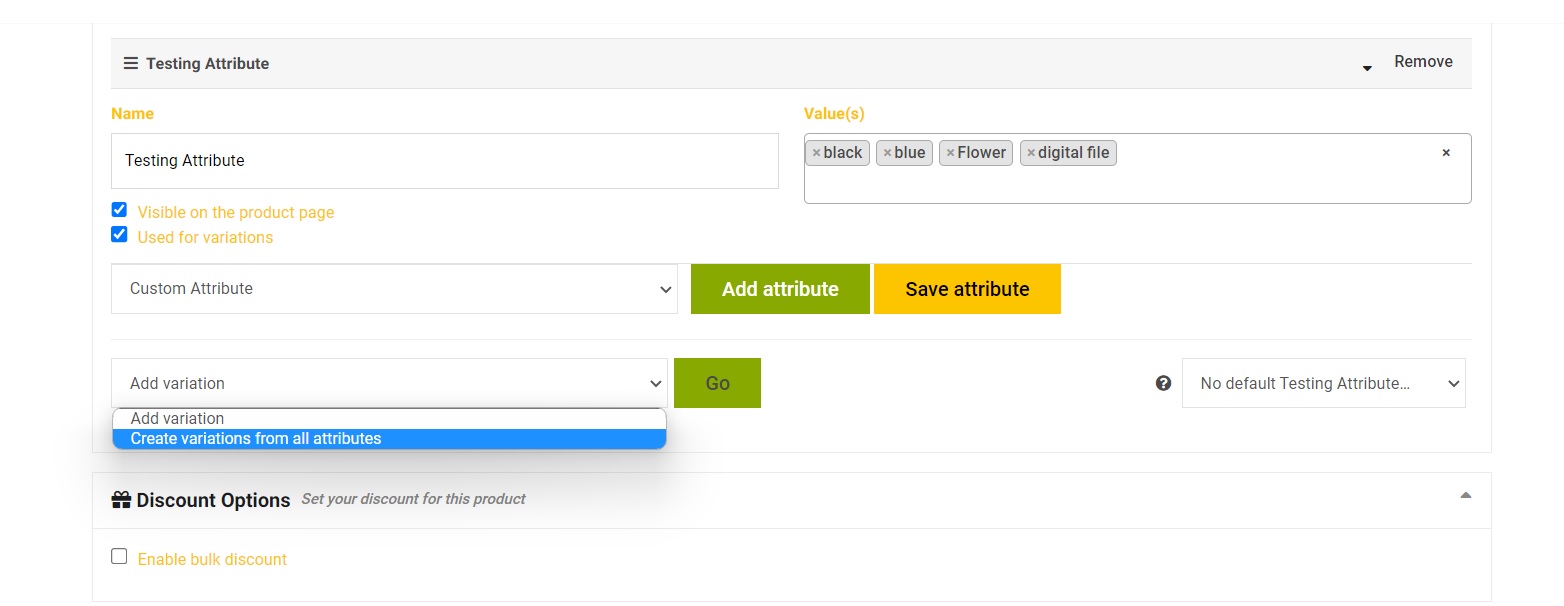
EDIT EACH OPTION: this now gives you the opportunity to edit each different option, click right next to each option to open up the edit screen.
here you can now set stock, make this option a virtual option (so no shipping will be charged when chosen), you set the price for the option (always) and you can set a discount price for this option.
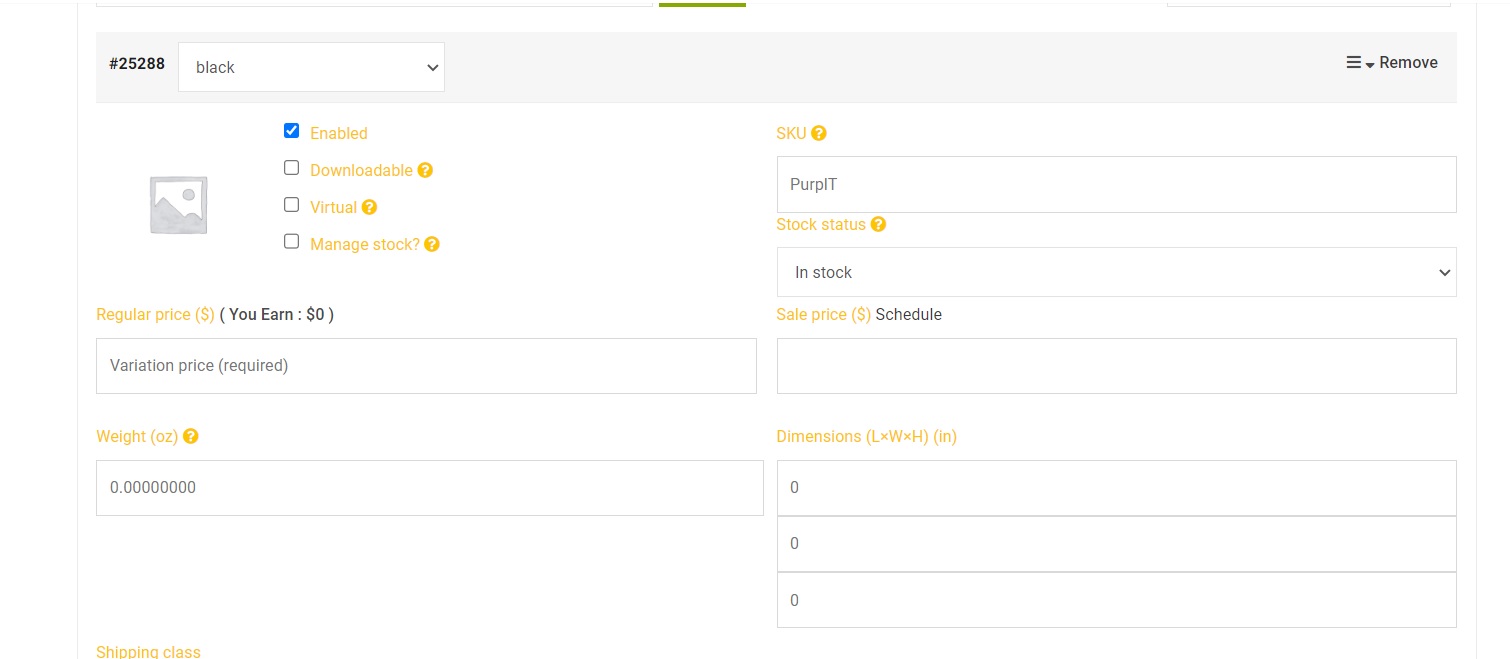
IF you are doing weight based / unit based shipping, then you will need to use the second bit of this to make sure your shipping is charged correctly.
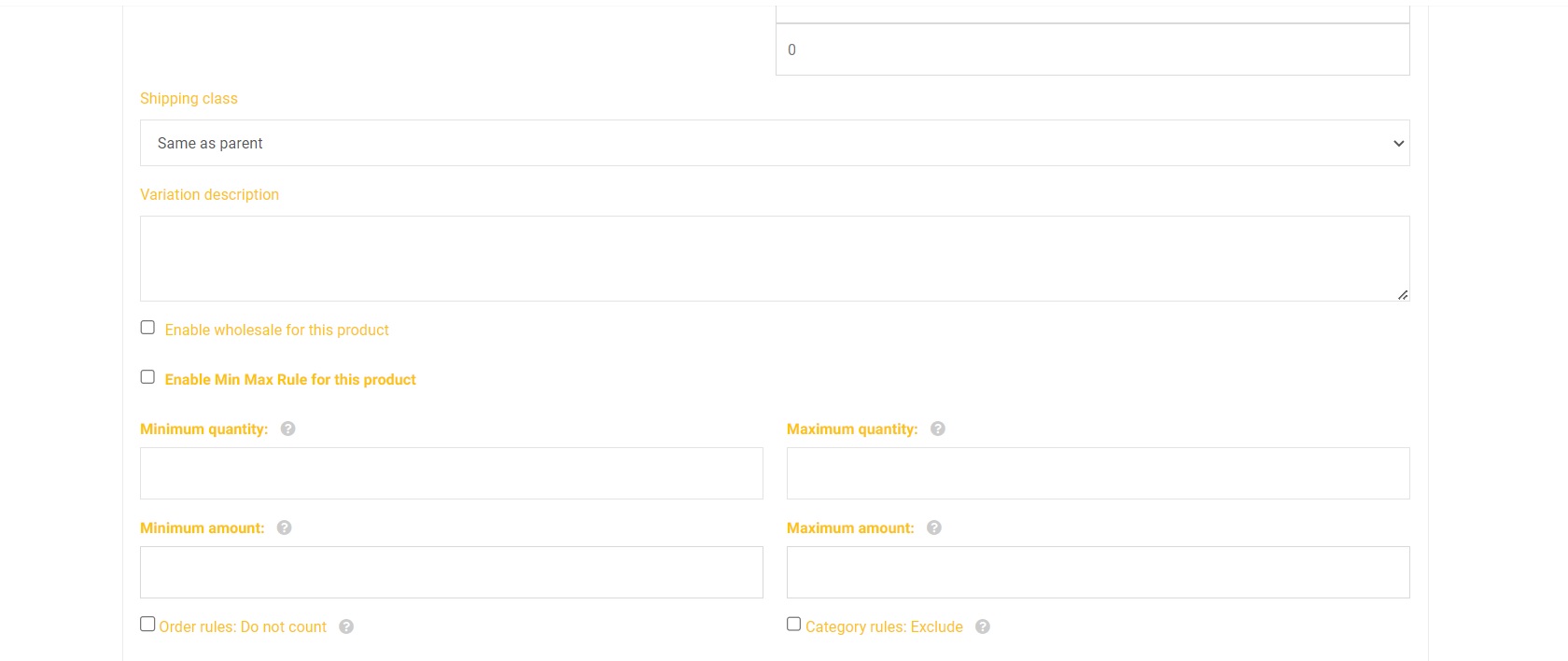
You will need to do the settings for each option and then you need to SAVE
and save your product.


